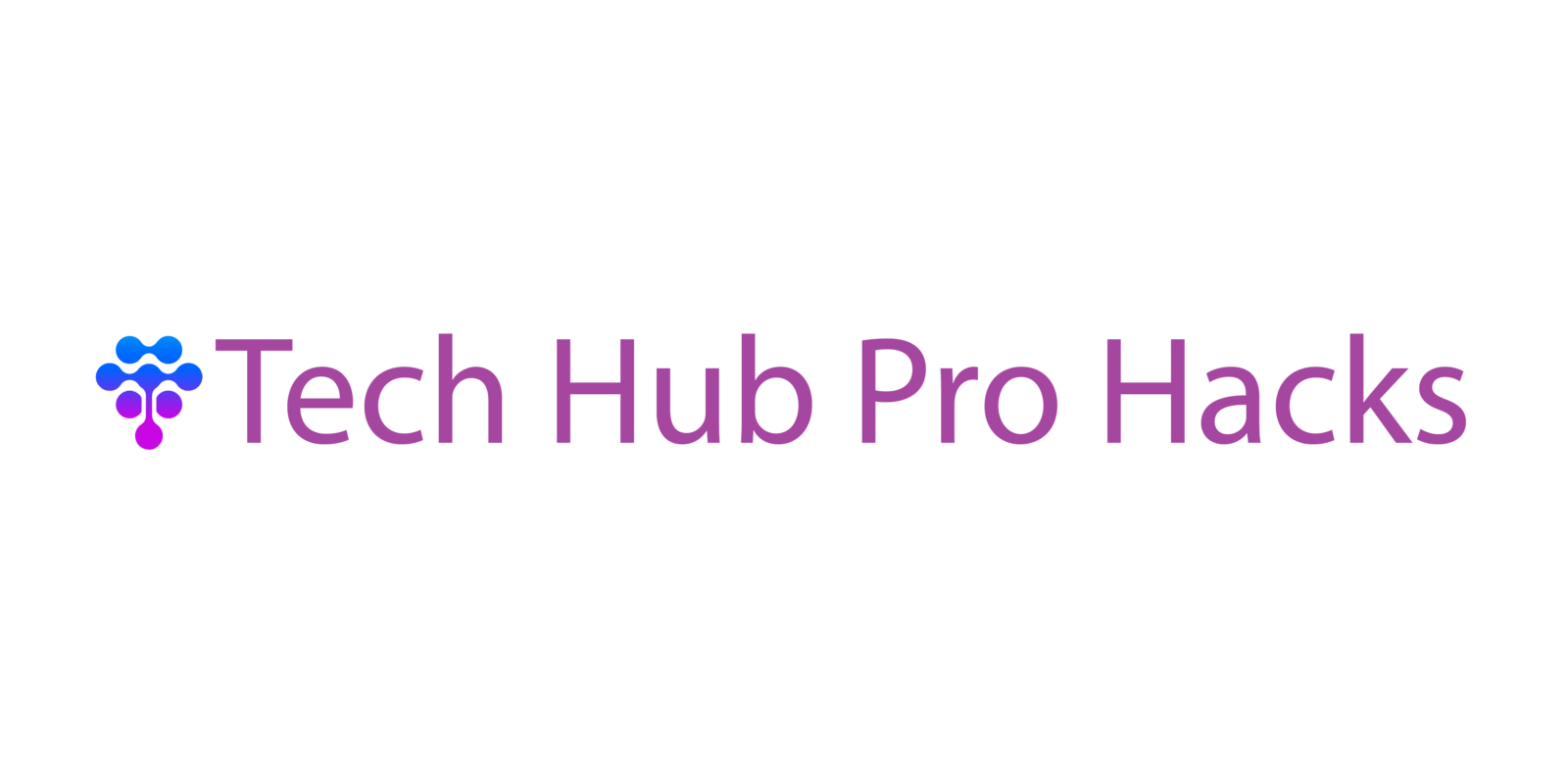Understanding the Importance of Wi-Fi Security
Securing your home Wi-Fi network is crucial in the current digital landscape. Cyberattacks target weak networks, stealing personal information or causing disruptions. Identity theft and data breaches have become common threats that can have serious consequences. It’s essential for everyone to understand the importance of Wi-Fi security to protect sensitive data.
Identity theft occurs when attackers gain access to personal information like social security numbers or financial details. They can open new credit accounts or make unauthorized purchases. By securing your Wi-Fi network, you reduce the risk of such theft.
Data breaches can expose sensitive information like emails, passwords, and confidential files. These breaches can result in financial loss or reputational damage. A secured Wi-Fi network minimizes the chances of unauthorized access.
Unauthorized network access isn’t just a privacy issue; it affects the performance of your network. Intruders can slow down your internet speed, cause disruptions, and consume your bandwidth. Securing your network ensures only trusted devices connect, improving overall performance.
Online privacy is another significant concern. Without proper security, data transmitted over your network can be intercepted. This includes emails, browsing activity, and personal chats. Effective Wi-Fi security measures protect your online privacy by encrypting data.
Home automation systems, including smart locks and cameras, rely on your Wi-Fi network. Unprotected networks can become a gateway for attackers to control these devices, compromising your home’s security. Robust Wi-Fi security safeguards these systems from potential threats.
Choosing a Strong Password
Securing your home Wi-Fi network calls for a strong password. A well-crafted password deters unauthorized access and protects your data.
Creating a Complex Password
A complex password consists of a mix of characters, numbers, and symbols. Use at least 12 characters, combining uppercase and lowercase letters like “Ab” with numbers like “9” and symbols like “@”. Avoid common words and easily guessable information, such as your name or birthdate. Consider using passphrases, which string random words together, making them hard to crack but easy to remember.
Periodically Changing Your Password
Change your Wi-Fi password every 3-6 months to stay ahead of potential threats. Update all devices connected to your network after changing the password. Use a password manager to track your passwords and ensure you’re not reusing them. If you’ve shared your password, be sure to update it more frequently to minimize risks.
Enabling Network Encryption
Network encryption is a crucial step in securing your home Wi-Fi. It ensures that the data transmitted over your network remains private and protected from unauthorized access.
WPA3 vs WPA2
WPA3 and WPA2 are two common encryption protocols. WPA2, introduced in 2004, provides good security with AES encryption. However, WPA3, rolled out in 2018, offers stronger protections against password guessing attacks and uses individualized data encryption. WPA3 is the preferred option if your router and devices support it, enhancing overall network security.
How to Enable Encryption on Your Router
To enable encryption, access your router’s settings through a web browser using its IP address, commonly 192.168.1.1 or 192.168.0.1. Log in with the admin credentials, usually found on the router itself or in the user manual. Navigate to the wireless security section. Select WPA3 if available, or WPA2 if not. Save the settings to apply encryption. For added security, ensure your network password is strong, comprising alphanumeric characters and symbols.
Hiding Your Network
Hiding your Wi-Fi network can add an extra layer of security by making it less visible to potential intruders. This involves disabling the SSID broadcast, which reduces the chances of unauthorized access to your network.
Disabling SSID Broadcast
Disabling the SSID (Service Set Identifier) broadcast hides your network name from showing up when nearby devices search for available Wi-Fi connections. Most routers come with an option to disable SSID broadcast under the wireless settings menu.
- Access Router Settings: Log into your router’s web interface using your browser. You can usually find the login credentials and address on the router itself.
- Navigate to Wireless Settings: Look for the section that mentions SSID broadcast. This might be under a tab labeled “Wireless” or “LAN.”
- Disable SSID Broadcast: Uncheck, toggle off or adjust the option for SSID broadcast to disable it. Save the changes to apply the new settings.
Securing Your Hidden Network
While hiding your network improves security, it doesn’t make it entirely secure. Take additional steps to protect your hidden network.
- Strong Password: Ensure your Wi-Fi password is complex, using a mix of letters, numbers, and symbols. Avoid common words and update the password periodically.
- Advanced Encryption: Use WPA3 encryption if supported by your router. If not, WPA2 is the next best option.
- Monitor Connected Devices: Regularly check which devices are connected to your network. Most routers offer a page displaying this information.
- Firmware Updates: Keep your router firmware up-to-date to patch any security vulnerabilities.
By implementing these measures, I enhance the security of my hidden Wi-Fi network, ensuring privacy and protection against unauthorized access.
Updating Router Firmware

Updating router firmware is crucial for maintaining a secure home Wi-Fi network. Firmware updates provide essential benefits and are relatively simple to perform.
Benefits of Keeping Firmware Updated
Router firmware updates enhance security by fixing vulnerabilities. Firmware updates also improve performance, offering more stability and better connection speeds. Additionally, updated firmware ensures compatibility with the latest devices and technologies, maximizing the router’s functionality.
How to Update Your Router’s Firmware
Access the router’s admin interface by entering the default IP address (usually 192.168.1.1 or 192.168.0.1) in a web browser. Log in using the admin credentials. Navigate to the ‘Firmware’ or ‘Software Update’ section. Compare the current firmware version with the latest version available on the manufacturer’s website. Download the latest firmware file if a newer version exists. Upload the file through the router’s admin interface and initiate the update. Restart the router to complete the update process. Keeping an eye on your router’s firmware status ensures ongoing network security and optimal performance.
Using a Guest Network
A guest network offers a simple way to enhance your home Wi-Fi security. By using a separate network for guests, your primary network remains secure.
Advantages of a Guest Network
Guest networks provide several security benefits:
- Isolates Traffic: Guest networks keep guest devices separate from your primary network. This prevents unauthorized access to your personal devices and data.
- Reduces Risk: Guests might unintentionally bring malware into your network. Isolating them on a guest network limits potential threats.
- Limits Bandwidth Usage: Set bandwidth limits on a guest network. This ensures your primary network retains optimal speed.
- Simplifies Management: Easily monitor and control access with a guest network. Restrict or remove access without affecting your primary network.
Setting Up a Guest Network
Follow these steps to set up a guest network:
- Access Router Settings: Log into your router’s admin page. Usually, this involves entering your router’s IP address into a web browser.
- Locate Guest Network Settings: Find the guest network section in your router’s settings. This is often under wireless settings.
- Enable Guest Network: Turn on the guest network feature. Assign a different SSID from your primary network.
- Set Password: Create a strong password for your guest network. Use a mix of letters, numbers, and symbols for added security.
- Adjust Permissions: Configure the guest network settings. Restrict access to your primary network and set any bandwidth limits you need.
By implementing a guest network, you significantly boost your home Wi-Fi security.
Limiting Device Connections
Limiting device connections is an important step in maintaining a secure and efficient home Wi-Fi network. It can enhance performance and improve security by reducing potential vulnerabilities.
Benefits of Limiting Devices
Better Performance: Fewer devices mean more available bandwidth per connected device. For instance, streaming videos or gaming experience improved quality.
Enhanced Security: Each connected device adds a potential entry point for malicious attacks. By limiting devices, you decrease exposure to risks.
Easier Management: Managing fewer devices makes monitoring network activity simpler. Admin panel functionality, like viewing connected devices, becomes more straightforward.
How to Restrict Access
Login to Router: Access the router’s interface by typing the IP address into a web browser. Common addresses include 192.168.0.1 or 192.168.1.1.
Set Device Limits: Navigate to the device management section. Here, set limits on the number of devices that can connect simultaneously.
MAC Address Filtering: Enable MAC address filtering to allow only specific devices to connect. Add the MAC addresses of trusted devices within the router settings.
Guest Network Controls: For guest networks, disable access to local network resources. Implement access schedules to disconnect guests automatically after certain periods.
Monitoring and Adjusting: Regular checks on connected devices ensure adherence to set limits. Adjust limitations when necessary to maintain security and performance.