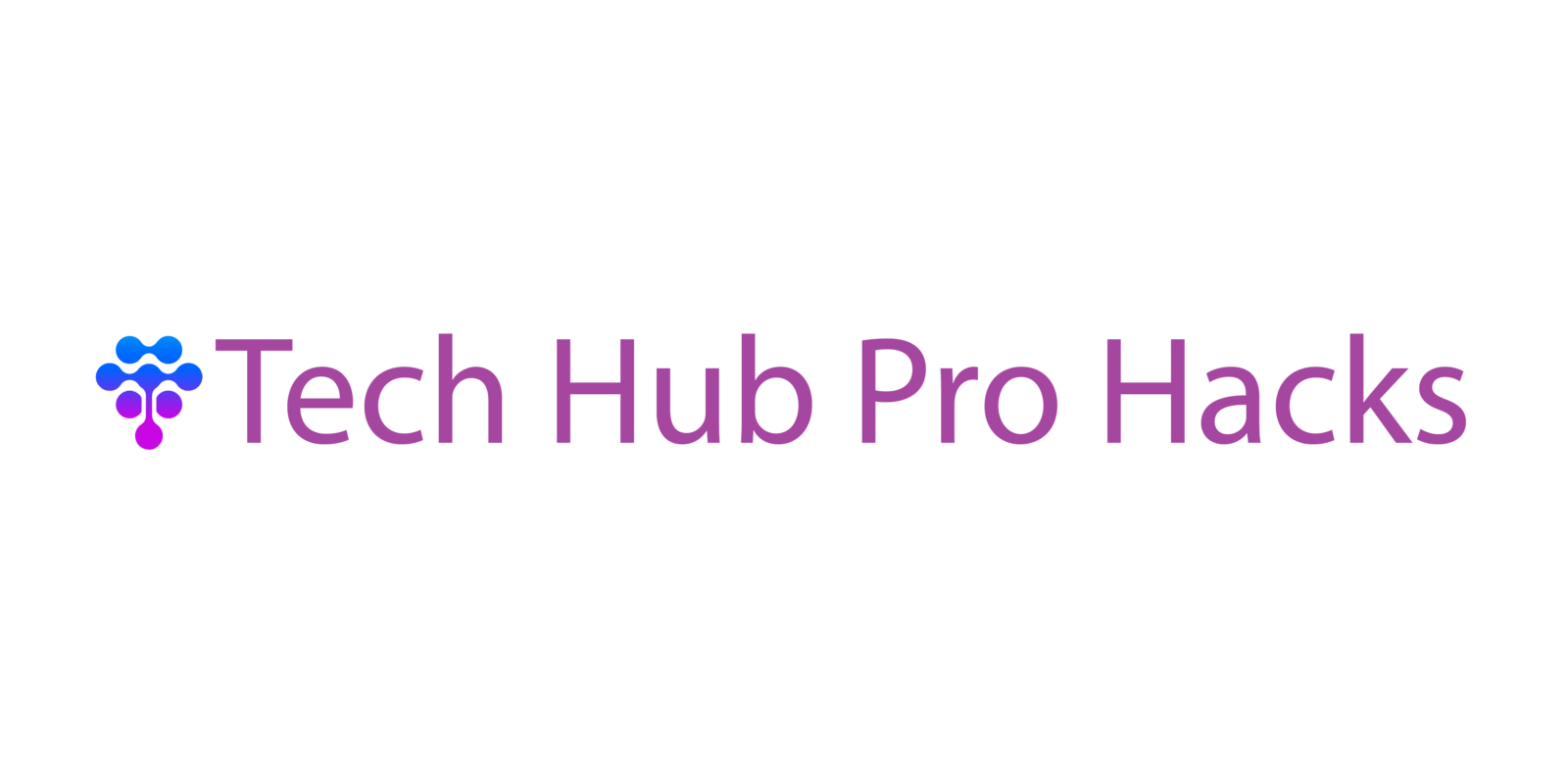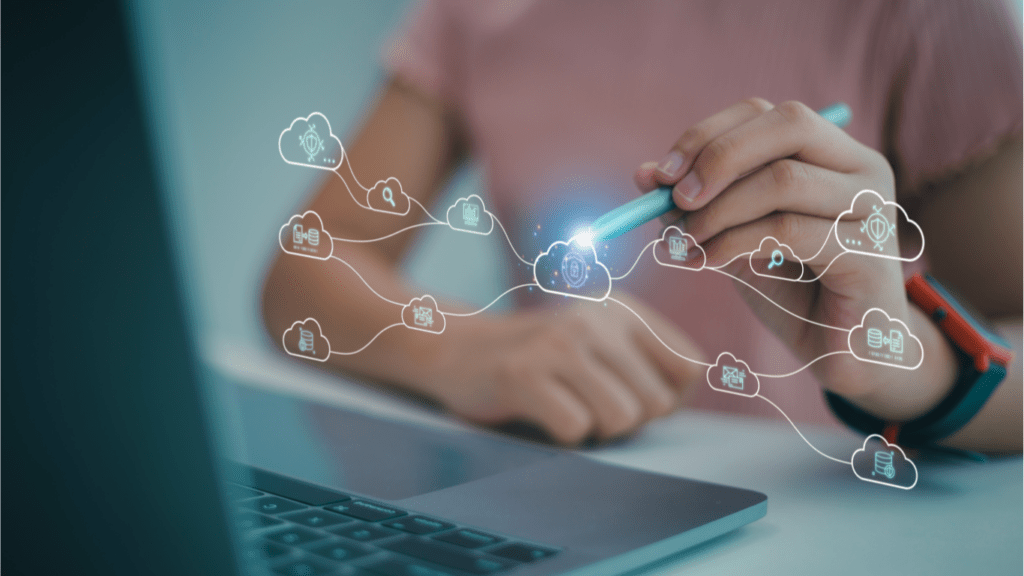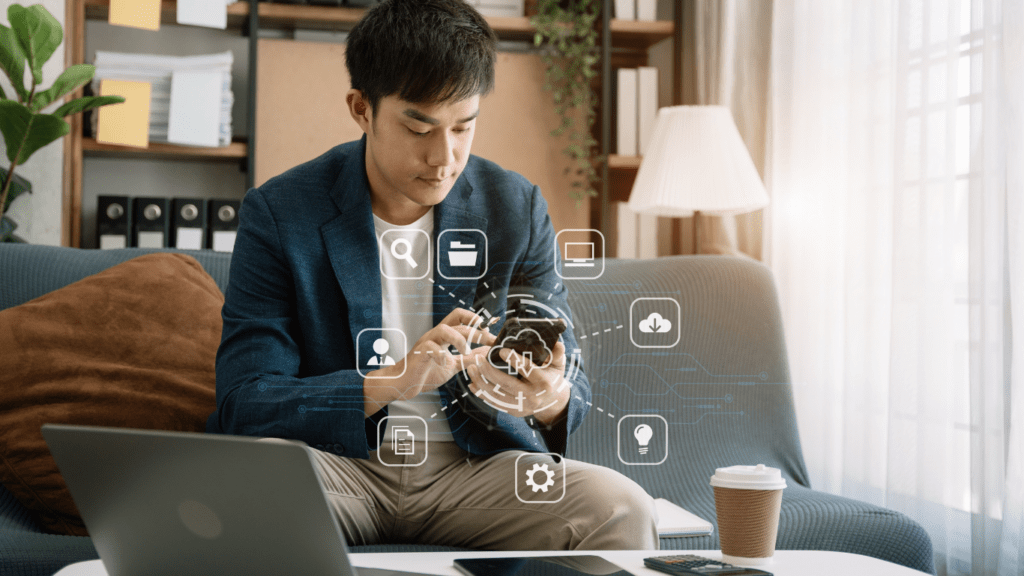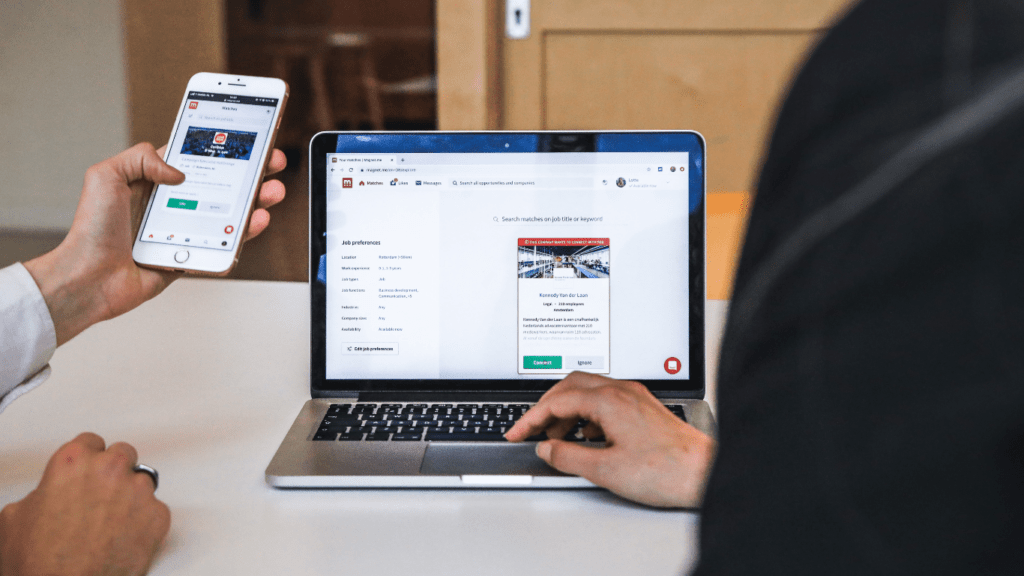Assess Your Storage Needs
Understanding storage usage is key to optimizing device performance. I evaluate how much space different types of data consume on my device.
Check Storage Breakdown
Most modern devices provide an overview of used and available storage. On an iPhone, I navigate to Settings > General > iPhone Storage; Android users go to Settings > Storage. This reveals categories like Apps, Photos, and System Data.
Identify Large Files
Examine each category to identify large files. Photos and videos often take up significant space. I use the breakdown to pinpoint which files to delete or move.
Monitor App Usage
Review app storage usage. Some apps cache data over time. For instance, social media and streaming apps can amass large caches. Clearing these caches or uninstalling unused apps frees up space.
Explore Cloud Options
Consider cloud storage services for non-essential files. I upload photos or documents to services like Google Drive, iCloud, or Dropbox. This keeps my device less cluttered and more efficient.
Regular Maintenance
Regular storage assessments are crucial. Schedule monthly checks to ensure devices run smoothly and efficiently by managing space proactively.
Delete Unnecessary Files
To free up device storage, start by deleting unnecessary files. Removing clutter can improve performance and make daily tasks smoother.
Identifying Large Files
Begin by identifying large files taking up valuable space. Many devices have a built-in tool to sort files by size. Check the “Storage” or “File Manager” section to locate the largest files. Delete outdated videos, high-resolution photos, and unused applications. For instance, videos in 4K resolution and high-resolution images often consume significant storage space. Move essential but large files to external drives or cloud storage options like Google Drive or Dropbox.
Removing Temporary Files
Next, remove temporary files that accumulate over time. These include cache files, system logs, and temporary internet files. On Android devices, use the “Settings” menu to navigate to “Storage” and then tap “Cached Data” to clear it. For iPhones, open “Settings,” go to “General,” select “iPhone Storage,” and then “Offload Unused Apps” to remove app data without deleting the applications. For web browsers, navigate to “Settings” and clear browsing data. Regularly clearing these temporary files can substantially free up storage and enhance device performance.
Utilize Cloud Storage
Moving files to the cloud is a great way to free up storage on your devices. I explore some top cloud storage options and how to move files efficiently.
Best Cloud Storage Options
Some of the best cloud storage services provide generous storage plans and robust security. Google Drive offers 15GB of free storage and integrates well with other Google services like Gmail and Google Photos. Dropbox provides 2GB of free storage with easy file sharing and syncing. iCloud gives Apple users 5GB of free storage, seamlessly syncing photos, documents, and app data across all Apple devices. Lastly, Microsoft OneDrive offers 5GB of free storage and integrates with Office 365.
| Service | Free Storage | Key Features |
|---|---|---|
| Google Drive | 15GB | Integrates with Google services |
| Dropbox | 2GB | Easy sharing and syncing |
| iCloud | 5GB | Seamless Apple ecosystem integration |
| OneDrive | 5GB | Office 365 integration |
How to Move Files to the Cloud

Uploading files to cloud storage is simple. On Google Drive, click the “+ New” button, select “File upload”, and choose files from your device. For Dropbox, drag and drop files into the Dropbox folder or upload via the web interface. Using iCloud, enable iCloud Drive in your device settings, then move files to the iCloud Drive folder. For OneDrive, install the OneDrive app, then drag and drop files into the OneDrive folder. By transferring files, you free up space on your device, improving its performance and storage capacity.
Use External Storage Devices
External storage devices offer a straightforward way to free up space on your devices. They complement cloud storage solutions by providing offline access and additional space.
Choosing the Right External Drive
Several types of external storage devices exist. The main ones include USB flash drives, external hard drives, and SD cards. Picking the right one depends on your needs.
- USB Flash Drives: Ideal for transferring smaller files and documents quickly. They offer capacities ranging from 8GB to 256GB.
- External Hard Drives: Suitable for storing large files like videos and backups. Available in sizes from 500GB to 8TB.
- SD Cards: Often used in cameras and mobile devices. They can store up to 1TB of data, making them versatile for portable storage needs.
Consider storage capacity, speed, and compatibility when choosing an external drive. Ensure the device supports your operating system and has sufficient space for your files.
How to Transfer Files Effectively
Transferring files to external storage is simple. Follow these steps to maximize efficiency and keep your data organized:
- Connect the Device: Plug the USB flash drive, external hard drive, or SD card into your device.
- Select Files: Open your file manager and select the files you want to transfer. Prioritize large files, old backups, and media to free up the most space.
- Copy or Move: Right-click on the selected files, then choose ‘Copy’ or ‘Move’. ‘Copy’ leaves a duplicate on your device, while ‘Move’ deletes the original after transfer.
- Paste Files: Navigate to your external storage in the file manager, then right-click and choose ‘Paste’.
After transferring, verify the files on the external device and safely eject it. This process helps manage and organize your storage effectively, complementing cloud storage solutions.
Leverage Built-In Storage Management Tools
Utilizing built-in storage management tools simplifies the process of freeing up space on your devices. These tools provide straightforward solutions to identify and remove unnecessary files efficiently.
Using Disk Cleanup on Windows
Disk Cleanup on Windows is an efficient way to delete temporary files, system cache, and other unnecessary data. To start, search for “Disk Cleanup” in the start menu. Choose the drive you want to clean if prompted. Once it scans the drive, check boxes next to the file types you wish to remove. Confirm deletion by clicking “OK” and then “Delete Files.”
Optimizing Storage on macOS
macOS includes several built-in tools for optimizing storage. Access these by going to Apple Menu > About This Mac > Storage > Manage. Enable recommendations such as “Store in iCloud,” “Optimize Storage,” “Empty Trash Automatically,” and “Reduce Clutter” to move files to iCloud, remove watched iTunes content, auto-empty trash, and review large files and downloads. Implementing these measures can significantly free up disk space, enhancing system performance.
Manage Apps and Media
There are simple methods to clear storage by managing apps and media files. Here’s how to do it efficiently:
Uninstalling Unused Apps
Begin by removing apps you don’t use frequently. Open settings on your device. Locate the apps list within the settings menu. Look for any apps you haven’t opened in the last six months. Tap and hold the app icon, then select “Uninstall” or “Remove.” This process frees up significant storage space. For example, on Android, navigate to “Settings > Apps & notifications > See all apps.” On iOS, go to “Settings > General > iPhone Storage.” High-storage apps often include games, social media platforms, and large productivity tools.
Deleting Old Media Files
Old media files, such as photos and videos, can occupy substantial space. Open your gallery or media storage app. Sort files by date to find the oldest media files. Delete photos and videos you no longer need or have already backed up to cloud storage services like Google Photos or iCloud. On Android, use the “Files” app to find and delete unnecessary media. On iOS, navigate to “Photos > Albums > Recently Deleted” to remove files permanently. Regularly cleaning up media files can reclaim significant storage space.
By effectively managing both apps and media, you ensure your device remains optimized and has enough free space for new content and applications.