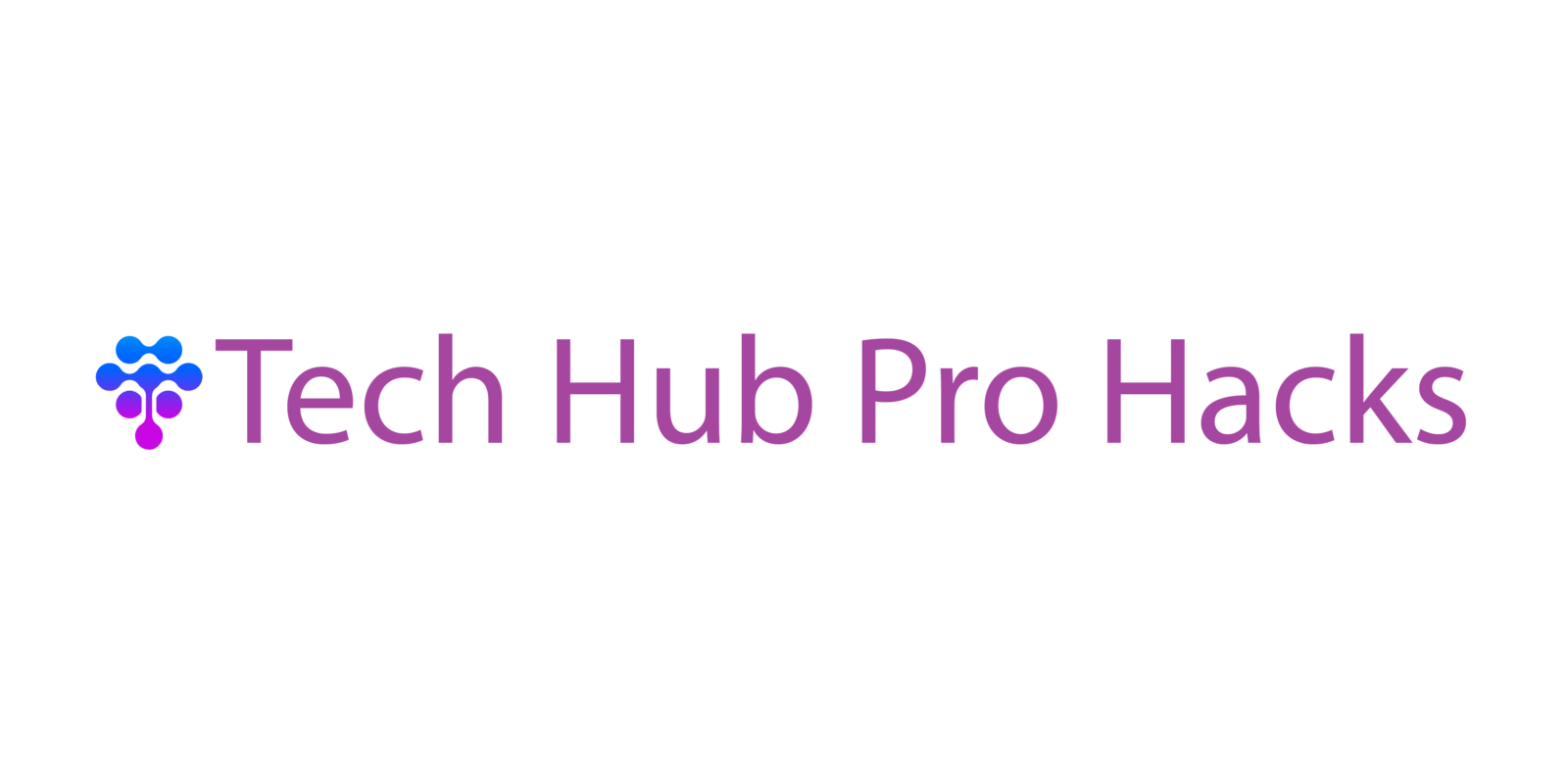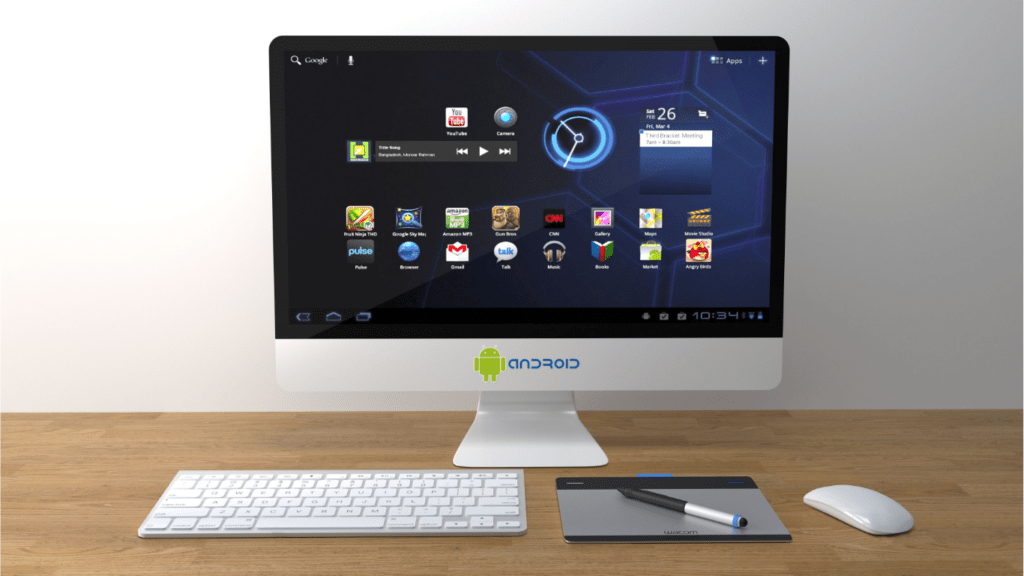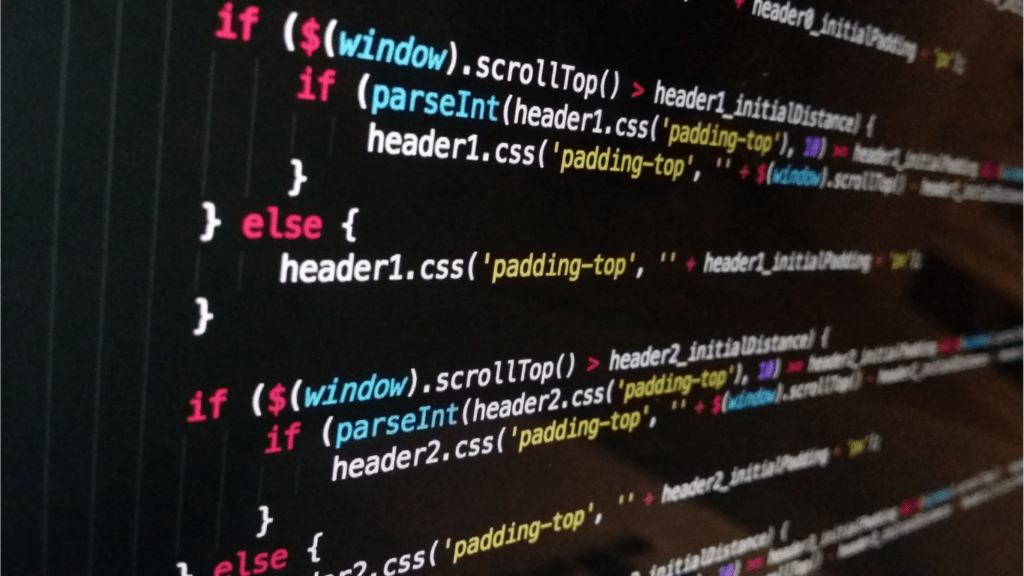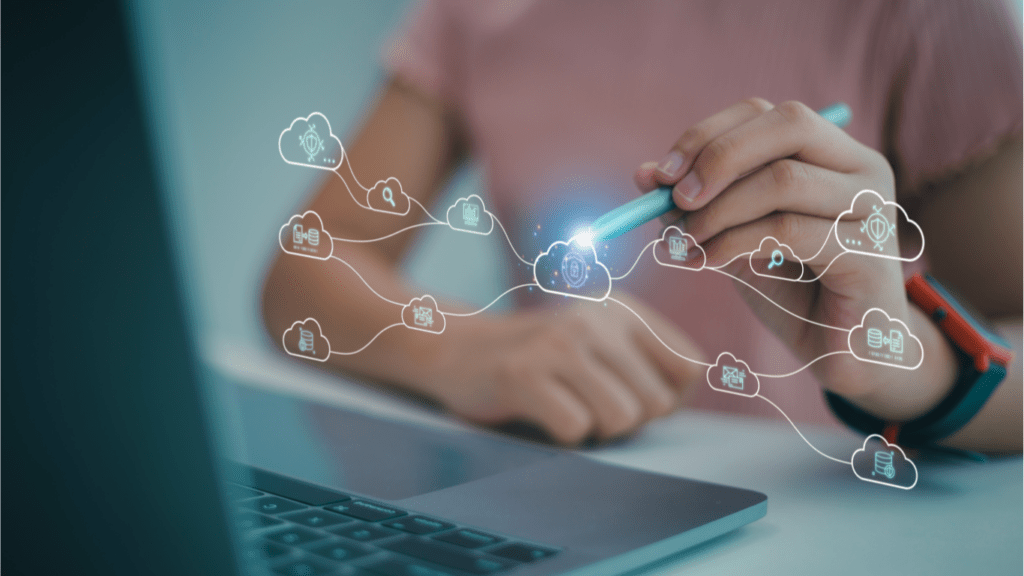Diagnosing the Problem
Understanding why your computer’s slow is crucial. Identifying the causes helps fix the issues efficiently.
Identifying Slow Performance Symptoms
Recognizing symptoms of a slow computer streamlines diagnostics. Look for:
- Lagging Applications: Programs take longer to open or respond.
- Frequent Crashes: Applications close unexpectedly or the system freezes.
- Slow Boot Times: The computer takes ages to start or shut down.
- Unresponsive System: The mouse, keyboard, or screen freezes often.
Monitoring System Resources
Monitoring resource usage reveals bottlenecks. Use these tools:
- Task Manager (Windows): Press
Ctrl+Shift+Escto open. Check CPU, memory, and disk usage under the “Performance” tab. - Activity Monitor (Mac): Use
Command+Spaceto search and open. Review the “CPU,” “Memory,” and “Disk” tabs for resource allocation.
Identifying resource-heavy processes helps determine if hardware or software needs an upgrade.
Simple Maintenance Tips
These simple maintenance tips can speed up a slow computer without needing advanced technical skills.
Updating Your Operating System

Updating your operating system ensures your computer runs efficiently. Install the latest updates released by the operating system provider, which usually include performance improvements, security patches, and bug fixes. Use the automatic update feature if available to avoid missing critical updates.
Cleaning Up Disk Space
Cleaning up disk space can significantly impact your computer’s speed. Remove unnecessary files such as old downloads, temporary files, and unused applications. Use built-in tools like Disk Cleanup for Windows or Storage Management for Mac to automate the process. Maintaining at least 15% free space on your hard drive helps the system run smoothly.
Removing Unnecessary Programs
Removing unnecessary programs can free up system resources. Uninstall software that you don’t use regularly as it may consume memory and processor power running background processes. Use the Programs and Features tool on Windows or the Applications folder on Mac to find and remove these programs. Keeping your system clutter-free enhances overall performance.
Optimizing System Performance
Optimizing system performance involves several straightforward actions that can significantly enhance your computer’s speed and overall functionality. By following these steps, you can ensure a smoother, more reliable computing experience.
Adjusting Startup Programs
Disabling unnecessary startup programs can greatly improve boot times. Use the Task Manager on Windows or System Preferences on Mac to manage startup items. Remember, fewer startup programs mean faster system initialization. On average, most users experience a reduction in boot time by around 30%.
Upgrading Hardware Components
Replacing or enhancing hardware components often results in noticeable performance boosts. Installing additional RAM is an effective way to improve multitasking capabilities. Upgrading to a solid-state drive (SSD) enhances data access speed compared to traditional hard disk drives (HDDs). Adding or improving cooling systems can also prevent thermal throttling, ensuring sustained performance.
Defragmenting Your Hard Drive
Regularly defragmenting disk drives optimizes file storage and reduces data retrieval times. Use built-in defragmentation tools like the Windows Disk Defragmenter or third-party utilities. Ensure you defragment your HDD once a month for optimal performance. Note, SSDs don’t require defragmentation due to their design; TRIM commands should be enabled instead for maintenance.
By fine-tuning these aspects, users can experience a significant improvement in their computer’s performance and reliability.
Using Software Tools
Improving your computer’s performance often requires the use of dedicated software tools. Below, I’ve detailed some effective methods.
Antivirus and Malware Removal
Ensuring your computer is free from viruses and malware is crucial for optimal performance. Install reputable antivirus software like Norton, McAfee, or Bitdefender. Regularly schedule full system scans to detect and remove malicious software. Clear any threats immediately and keep your software up-to-date.
System Cleanup Utilities
Using system cleanup utilities can significantly enhance your computer’s speed. Tools like CCleaner or BleachBit remove temporary files, clean the registry, and delete browser caches. Frequent cleanups prevent file clutter and improve system efficiency. Many of these utilities also offer automatic maintenance schedules for continual system optimization.
Additional Tips and Tricks
To further enhance your computer’s speed, consider the following strategies. Implementing these steps can lead to noticeable improvements.
Managing Browser Extensions
Disable or remove unnecessary browser extensions to speed up web browsing. Extensions, like ad blockers or toolbars, can use a significant amount of memory and CPU. In Chrome, go to chrome://extensions/, review the list, and remove any unwanted extensions. Firefox users can navigate to about:addons to manage their extensions. Optimize your browser settings for a faster, smoother experience.
Utilizing Cloud Storage
Free up local storage by moving files to the cloud. Services like Google Drive, Dropbox, and OneDrive offer ample space for documents, photos, and videos. This practice not only reduces disk space usage but also enhances the computer’s performance. Access files from any device with internet access, ensuring you have what you need without slowing down your system.
By managing browser extensions and utilizing cloud storage, you can significantly improve the speed and efficiency of your computer.