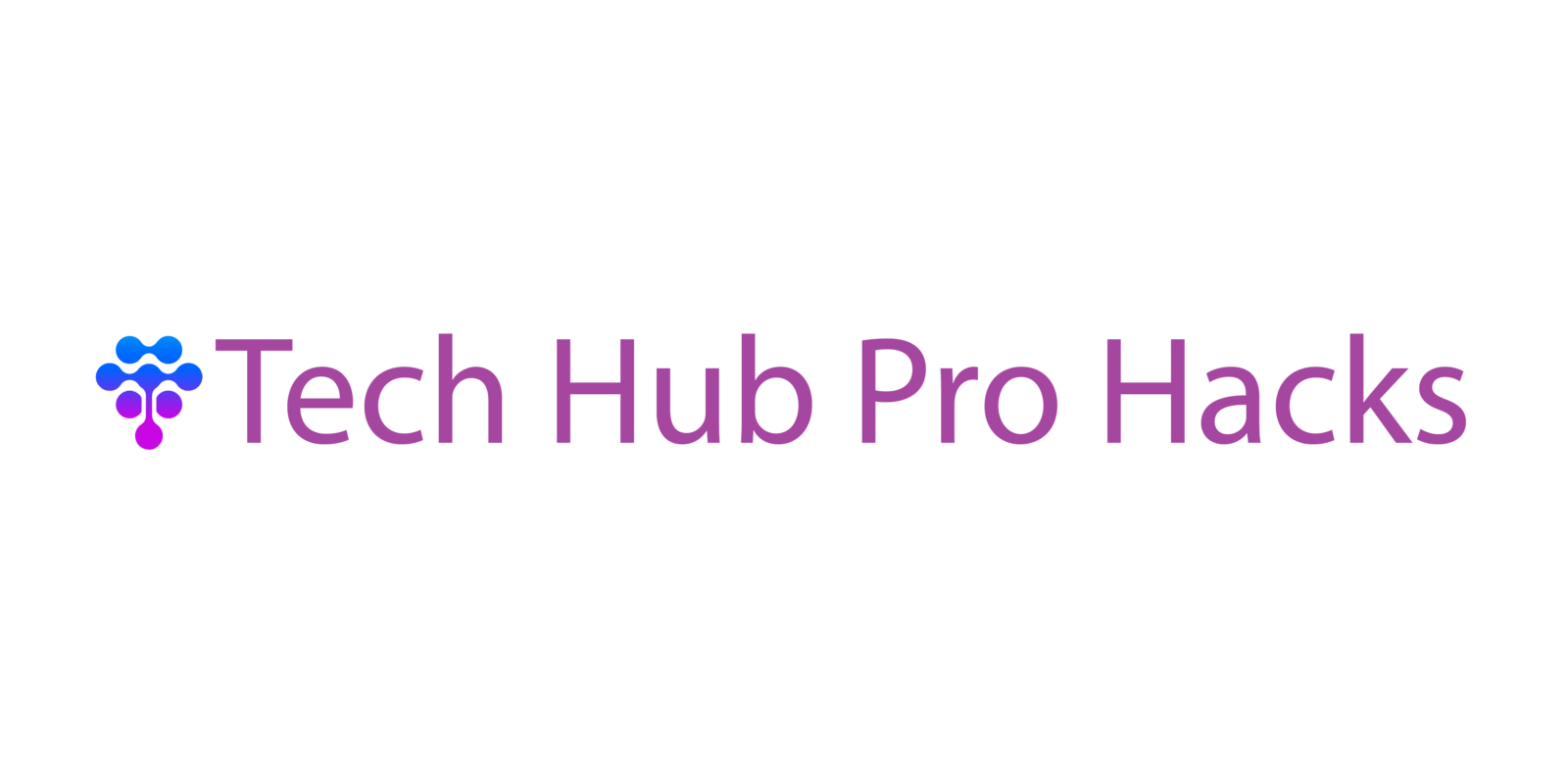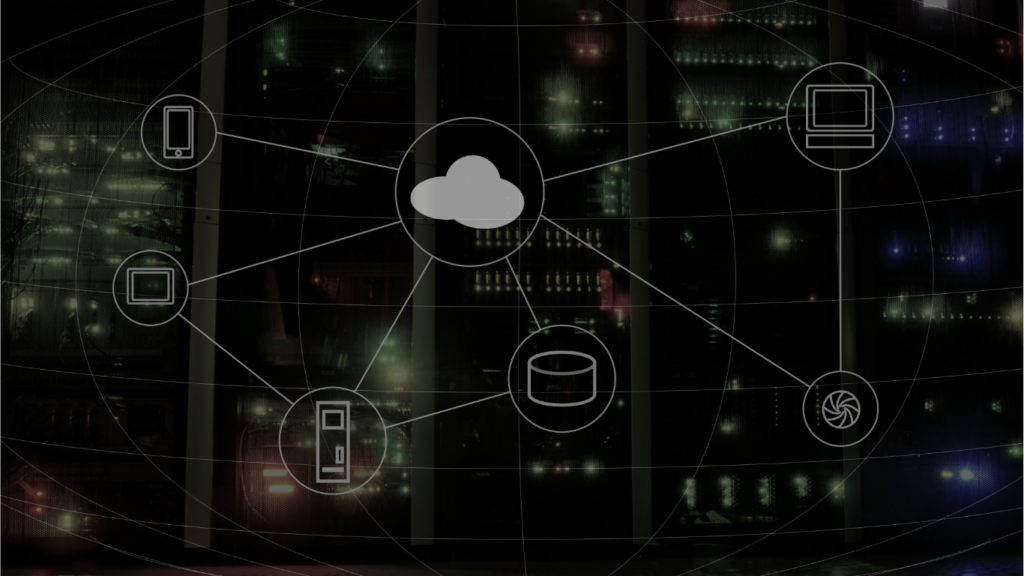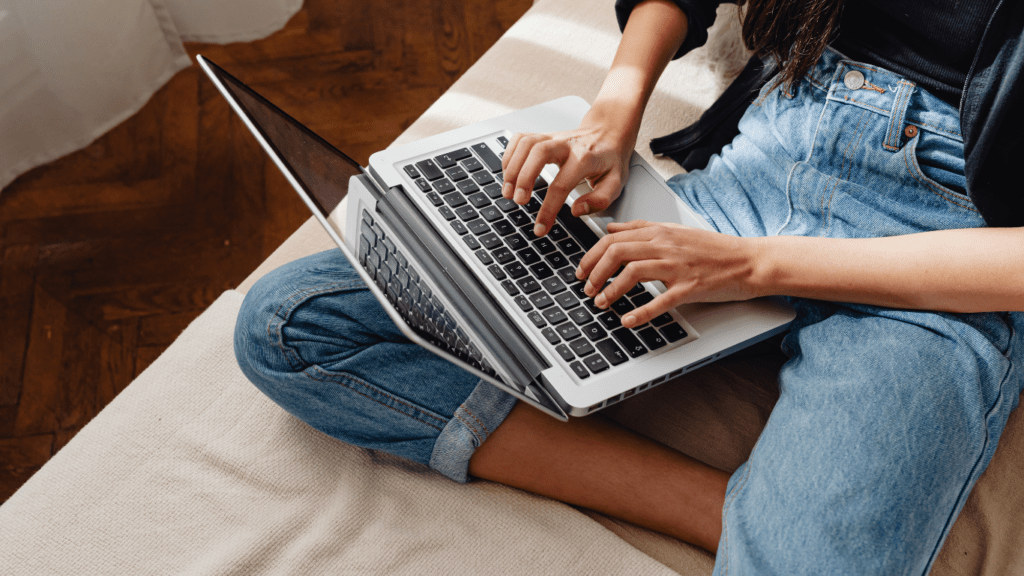Importance Of Data Backup
Data integrity in our digital age is critical. Losing essential files can disrupt personal and professional life. By regularly backing up data, people ensure the availability of their information despite unforeseen events. Cyber attacks, hardware failures, and accidental deletions are common threats that can compromise data.
Protecting Work Documents is a prime reason for regular backups. Lost work data can lead to extended project delays and lost revenue. For instance, a corrupted document file on a work computer could set back project timelines and affect business operations.
Safeguarding Personal Memories is equally vital. Photos, videos, and personal documents hold sentimental value. Losing these files means losing irreplaceable memories. Regular backups preserve these digital assets for the future.
Ensuring Business Continuity is crucial for any organization. Unplanned disruptions like system crashes or ransomware attacks can halt operations. Reliable backup solutions help recover crucial files swiftly, minimizing downtime and operational losses.
Data Compliance is mandatory in many industries. Regulatory bodies demand organizations to maintain secure data copies. Regularly backing up ensures compliance and avoids legal penalties.
Utilizing Multiple Backup Methods enhances security. Combining cloud storage, external hard drives, and local backups provides robust data protection. This approach creates redundancy, ensuring that one failure doesn’t result in data loss. Examples include integrating services like Google Drive, Dropbox, and physical storage devices.
Regular Testing of Backups ensures data accessible and restorable. Testing verifies that backup processes are efficient and data integrity maintained. Without periodic tests, organizations might realize too late that backups were ineffective.
Having discussed the processes and their importance, let’s explore the various methods to achieve seamless data backup.
Choosing The Right Backup Method
Choosing the right backup method can ensure your data’s safety while maintaining accessibility. Consider these common options for effective data protection.
Cloud Storage Solutions
Cloud storage solutions offer convenience and security. They allow you to store data remotely, which you can access from any internet-connected device. Services like Google Drive, Dropbox, and OneDrive provide automatic backups, ensuring real-time data protection without manual intervention. Many cloud services offer encryption, providing an added layer of security.
External Hard Drives
External hard drives are a cost-effective solution for physical data backup. These devices, ranging from USB flash drives to high-capacity external SSDs, connect directly to your computer. Using external hard drives, you can control your backups and easily store large files. They’re ideal for quick, offline access, though always store them in a secure location to avoid physical damage or theft.
Network Attached Storage (NAS)
Network Attached Storage (NAS) systems deliver robust backup capabilities for homes and businesses. NAS devices connect to your local network, allowing multiple users to access and share stored data. These systems often include RAID configurations, enhancing data redundancy and reliability. They also support automated backups and remote access, combining the benefits of both local storage and cloud-like functionality.
Choosing the right method depends on your specific data protection needs, including storage capacity, accessibility, and security preferences.
Step-By-Step Guide To Backing Up Your Data
Learn how to easily and safely back up your data with this step-by-step guide. Follow these instructions to set up cloud backups, configure external hard drives, and use Network Attached Storage (NAS) effectively.
Setting Up Cloud Backup
- Choose a Cloud Service Provider: Select a reputable provider like Google Drive, Dropbox, or iCloud.
- Create an Account: Sign up for the service and choose a plan that fits your storage needs.
- Install the Software: Download and install the provider’s application on your devices.
- Select Backup Files: Choose the files or folders you want to back up.
- Schedule Automatic Backups: Enable and configure automatic backup to ensure regular updates.
- Monitor Backup Status: Regularly check the backup status via the application to ensure files are up-to-date.
Configuring External Hard Drives
- Purchase a Reliable Hard Drive: Choose a drive with enough capacity, like 2TB or 4TB, from trusted brands like Seagate or Western Digital.
- Connect the Hard Drive: Use a USB or Thunderbolt cable to connect it to your computer.
- Format the Drive: If necessary, format the drive to a compatible file system like NTFS for Windows or APFS for macOS.
- Select Backup Software: Use built-in software like Windows Backup or macOS Time Machine, or third-party solutions like Acronis True Image.
- Choose Backup Files and Folders: Specify which files and folders to back up to the external drive.
- Set Backup Frequency: Schedule how often you want the backups to occur.
- Safely Store the Drive: Keep the hard drive in a secure location when not in use to protect against physical damage.
- Select a NAS Device: Choose a NAS device like Synology or QNAP based on your storage and performance needs.
- Set Up the NAS Device: Follow the manufacturer’s instructions to physically set up the device and connect it to your network.
- Configure Network Settings: Access the NAS management interface via a web browser to configure network settings.
- Create User Accounts: Set up user accounts with appropriate permissions for file access.
- Organize Storage Pools and Volumes: Create storage pools and volumes to manage and allocate storage space efficiently.
- Backup Files: Use the NAS’s built-in backup solution or third-party software to specify files and directories for backup.
- Enable Remote Access: If needed, configure remote access to the NAS for secure data access from anywhere.
- Regularly Update Firmware: Keep the NAS firmware up-to-date to ensure security and performance.
By following these steps, you can ensure your data is backed up easily and safely. Each method offers distinct advantages, so choose the one that best fits your needs.
Best Practices For Data Backup

Incorporating best practices ensures data protection is both effective and secure. Key strategies in this section include setting a regular backup schedule, encrypting data, and verifying backup integrity.
Regular Backup Schedule
A regular backup schedule minimizes data loss. I recommend daily backups for critical data, such as financial records or business documents. For less frequently updated data, such as personal photos, weekly backups suffice. Automating these backups with tools like Acronis True Image or Backblaze simplifies the process.
Encrypting Your Data
Encrypting data adds a crucial layer of security. By encrypting backups, unauthorized access becomes significantly harder. I use software like VeraCrypt or BitLocker for local backups and enable built-in encryption features of cloud services. Always use strong, unique passwords for encryption to protect sensitive information.
Verifying Backup Integrity
Verifying backup integrity ensures data restorability. Regularly check that backups are complete and error-free by performing test restores. I use checksums or tools like MD5 or SHA-256 for this purpose. Designate a monthly schedule for test restores, focusing on critical and frequently updated data.
Common Mistakes To Avoid
Backing up data is crucial, but many people make avoidable errors that compromise the process. Knowing these mistakes helps ensure data stays safe and accessible.
Ignoring Automation
Manual backups lead to inconsistencies. Automating backups ensures regular and timely updates. Solutions like Acronis True Image and Backblaze offer automated options. These tools minimize human error and guarantee recent data is always backed up.
Not Testing Backup Restores
It’s vital to test backup restores regularly. Unverified backups may not work during emergencies. Using tools like MD5 or SHA-256 checks backup integrity. Conduct test restores periodically to confirm data retrieval is smooth and complete.