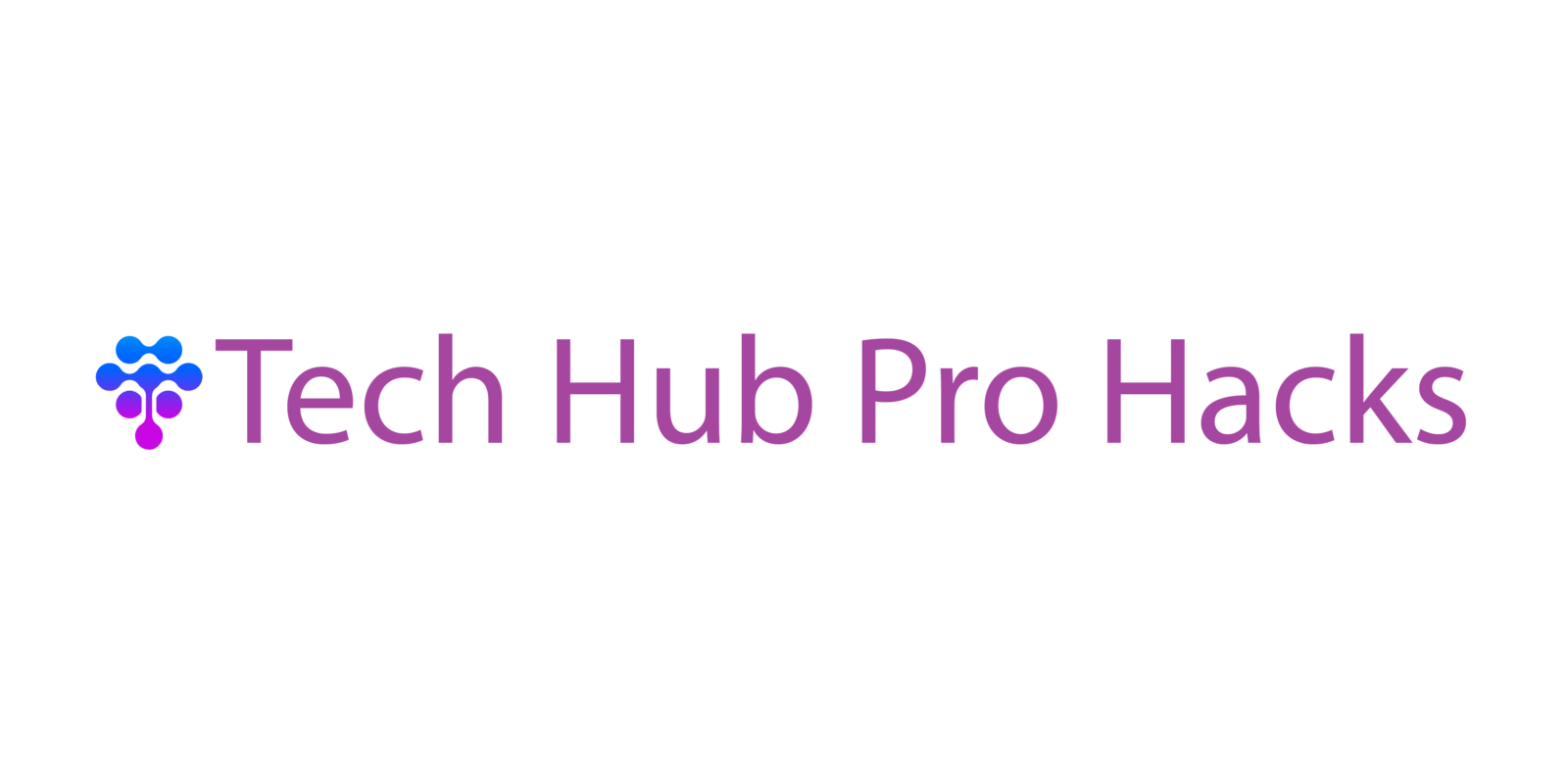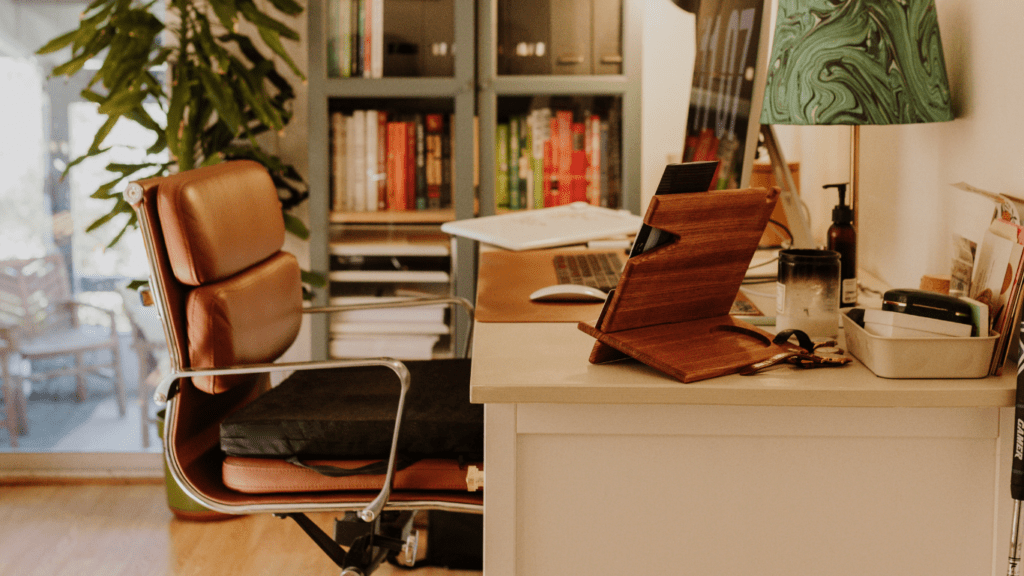The Importance of Keyboard Shortcuts
Keyboard shortcuts offer substantial benefits beyond just saving time. They enhance my productivity by reducing the need for mouse navigation, which can be slower. For example, copying and pasting text using “Ctrl+C” and “Ctrl+V” is faster than using the mouse.
Adopting keyboard shortcuts also helps minimize repetitive strain injuries. Extended mouse use can lead to discomfort or wrist pain. By incorporating more keyboard commands into my workflow, I lessen the risk of these injuries.
Keyboard shortcuts streamline tasks and work across various applications. They provide consistency, whether I’m using text editors, spreadsheets, or design software. This uniformity simplifies my learning curve and boosts proficiency in multiple tools.
Remembering multiple shortcuts can initially seem daunting, but the effort pays off. As I become more familiar with them, my actions become second nature. This improves my overall efficiency and contributes to a smoother, more productive workflow pattern.
Basic Keyboard Shortcuts Everyone Should Know
Keyboard shortcuts enhance efficiency and productivity. They eliminate unnecessary steps and reduce time spent on repetitive actions.
Copy, Cut, and Paste
Copy, cut, and paste shortcuts save time and effort when working with text and files. Use Ctrl + C to copy, Ctrl + X to cut, and Ctrl + V to paste. These shortcuts work across most applications, making them essential.
Undo and Redo
Undo and redo commands are handy for correcting mistakes. Press Ctrl + Z to undo the last action, and if you need to revert to the previous state, use Ctrl + Y. These shortcuts help maintain workflow without interruption.
Select All
Select all shortcut streamlines the process of highlighting content. Press Ctrl + A to select everything in the active window. This function is useful for quickly formatting text, deleting entire documents, or copying all content.
Advanced Keyboard Shortcuts for Productivity
Understanding advanced keyboard shortcuts is vital for those looking to further boost their productivity. These shortcuts streamline various tasks, making work more efficient.
Window Management
Managing windows seamlessly is key to multitasking. Essential shortcuts include:
- Alt + Tab: Switch between open applications. This shortcut lets me cycle through all active windows.
- Windows Key + Up Arrow: Maximize the current window. It eliminates manual resizing.
- Windows Key + Down Arrow: Minimize or restore the window. Useful when toggling between tasks.
- Windows Key + Left/Right Arrow: Snap the current window to the screen’s left or right side. Great for comparing documents side-by-side.
Virtual Desktops
Using virtual desktops helps organize different workspaces:
- Windows Key + Ctrl + D: Add a new virtual desktop. Ideal for separating projects.
- Windows Key + Ctrl + Left/Right Arrow: Move between virtual desktops. This transition maintains focus.
- Windows Key + Ctrl + F4: Close the current virtual desktop. Cleanup unneeded spaces.
Browser Shortcuts
Browser shortcuts enhance web navigation and speed up online tasks:
- Ctrl + T: Open a new tab. Quick access to new searches.
- Ctrl + W: Close the current tab. Fast tidying of browser space.
- Ctrl + Shift + T: Reopen the last closed tab. Retrieve tabs accidentally closed.
- Ctrl + Tab: Navigate through open tabs. Easily switch between multiple webpages.
Mastering these advanced keyboard shortcuts optimizes workflow, reducing dependence on the mouse and speeding up various repetitive tasks for improved productivity.
Custom Shortcuts for Specific Software
Keyboard shortcuts can be customized in many software tools, increasing productivity and efficiency even further. Below, I cover some examples of specialized applications with custom shortcut capabilities.
Microsoft Office
In Microsoft Office, custom shortcuts streamline document tasks. To create a custom shortcut in Word, go to File > Options > Customize Ribbon > Keyboard Shortcuts. Here, select a function, then press “New Shortcut Key” to assign a new combination. For instance, setting “Ctrl + Alt + H” can apply the Heading 1 style quickly. This saves time when formatting large documents.
Adobe Creative Suite
Adobe Creative Suite allows extensive customization of keyboard shortcuts. In Adobe Photoshop, navigate to Edit > Keyboard Shortcuts. From this menu, assign new shortcuts to frequently used functions, such as “Ctrl + Shift + L” for auto levels in the Layers panel. Custom shortcuts in Adobe Illustrator, such as setting “Ctrl + Shift + P” for placing files, reduce design task durations significantly.
Programming Environments
Programming environments often support custom shortcuts to speed up coding. In Visual Studio Code, access Preferences > Keyboard Shortcuts or use “Ctrl + K Ctrl + S” to open the keyboard shortcuts editor. Assign custom shortcuts like “Ctrl + Alt + D” for debugging commands. Similarly, in PyCharm, navigate to File > Settings > Keymap to set shortcuts such as “Ctrl + Shift + T” for running tests. Customizing these shortcuts helps streamline coding workflows and reduces reliance on the mouse.
Creating Your Own Keyboard Shortcuts

To further enhance your productivity, consider creating custom keyboard shortcuts. Custom shortcuts streamline complex tasks, making your work smoother and more efficient.
Using Built-In Tools
Most modern operating systems provide built-in tools for creating custom shortcuts. In Windows, access ‘Settings’, select ‘Ease of Access’, then navigate to ‘Keyboard’ to configure shortcuts. For macOS users, go to ‘System Preferences’, then ‘Keyboard’, and select ‘Shortcuts’ to define custom key combinations.
Third-Party Software
Third-party software offers advanced customization options. Programs like AutoHotkey for Windows or Keyboard Maestro for macOS enable intricate shortcuts and macros. These tools offer flexibility, allowing detailed workflows to be automated, which enhances productivity for repetitive tasks.
Tips for Mastering Keyboard Shortcuts
Mastering keyboard shortcuts requires practice and the right tools. Here are some strategies to help streamline your learning process.
Practice Regularly
Consistent practice builds muscle memory. Integrate shortcuts into daily routines to become second nature. Set aside specific blocks of time to focus on learning new shortcuts. For example, spend 15 minutes daily exploring new commands.
Use Cheat Sheets
Cheat sheets help memorize shortcuts. Create or download cheat sheets relevant to frequently used applications. Place them within easy reach. For instance, have a printed or digital reference for Microsoft Word, Excel, or Adobe Photoshop.
Explore Keyboard Shortcut Tutorials
Online tutorials enhance learning. Watch videos or take interactive lessons on platforms like YouTube, Coursera, or Udemy. Look for tutorials tailored to specific software or general productivity. For example, search for “Excel keyboard shortcut tutorial” to improve spreadsheet efficiency.